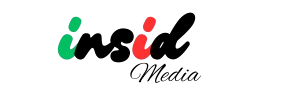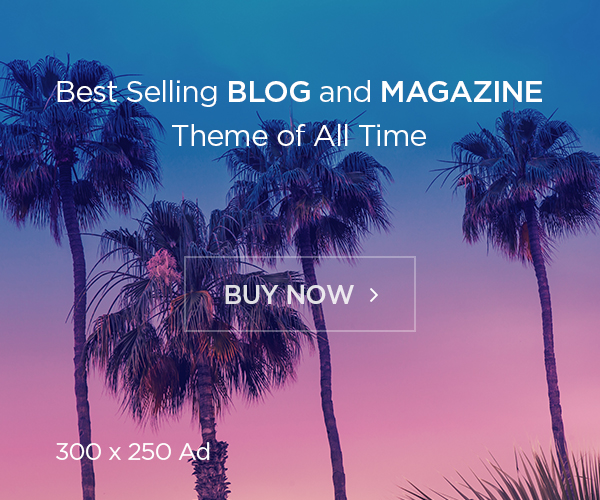A functional backpack that characters can wear and interact with is a fantastic addition for creating immersive, dynamic scenes in DAZ Studio. By adding the ability to open and close, your prop can become more than just an accessory—it becomes a storytelling tool, enabling scenes with character interactions like unpacking supplies, reaching for tools, or revealing hidden items.
Step 1: Choosing or Designing Your Backpack Model
To start, decide whether you’ll model the backpack yourself or use an existing model. Here’s what to consider:
- Customization: If you want maximum control, creating your own backpack model in Blender or Maya gives you the freedom to design compartments, textures, and an opening lid.
- Ready-Made Models: DAZ Studio’s marketplace and other 3D content sites offer ready-made backpack models. When choosing a model, ensure the lid or flap is separate or can be edited to allow for opening and closing.
Tips for Designing:
- Separate Components: Ensure the main backpack body and lid are separate objects. This separation is key for animating the opening mechanism.
- Detail vs. Performance: High-polygon models look great but may slow down rendering. Aim for a balanced model that’s detailed but efficient.
Step 2: Importing Your Model into DAZ Studio
Once your model is ready:
- Import the Model: Go to File > Import and select the OBJ or FBX file of your backpack.
- Position and Scale: Adjust the backpack’s scale and position to fit your character naturally. You can do this using the Scale and Translate tools in DAZ Studio.
- Parent the Model: To make it wearable, attach the backpack to your character. Select the backpack, then go to Create > New Wearable Preset and choose Parent to Target.
Step 3: Setting Up the Opening Mechanism
A key feature of this prop is the ability to open the backpack:
- Create Separate Parts: Ensure the backpack’s lid is a separate object that can rotate independently.
- Use the Joint Editor: Select the lid, then use the Joint Editor tool to set a pivot point along the hinge area.
- Testing the Opening Action: Test the lid’s movement by adjusting the Y Rotate or Z Rotate properties in the Parameters tab. If the lid rotates smoothly on the intended hinge axis, it’s ready for further refinement.
Step 4: Texturing the Backpack
Adding high-quality materials and textures will make your backpack look realistic:
- Apply Materials: Use the Surfaces tab to assign textures to different areas, such as the main body, straps, and lid.
- Add Texture Maps: Consider using color, bump, and normal maps for extra realism. For example:
- Color Map for the base color.
- Bump Map to simulate the texture of fabric or leather.
- Normal Map to enhance the 3D detail.
- Fine-Tuning: Adjust settings like glossiness, roughness, and reflection in the Surfaces tab to match the material (e.g., matte for fabric, glossy for leather).
Step 5: Saving as a Wearable Preset
To make the backpack reusable in other projects:
- Save the Backpack: Go to File > Save As > Wearable Preset.
- Name and Categorize: Save it with a clear name in your DAZ Studio library for easy access.
Step 6: Animating the Backpack Opening
Animating the opening adds realism, especially for interactive scenes:
- Set Up Keyframes: In DAZ Studio’s timeline, select the lid and add a keyframe for the closed position.
- Animate the Opening: Move to another point in the timeline and rotate the lid to the open position, then add a keyframe.
- Adjust Timing: Control the speed of the animation by spacing out the keyframes—wider spacing makes the opening slower, while closer keyframes make it faster.
Step 7: Adding Props Inside the Backpack
To make the interior more engaging, add objects like books, tools, or gear:
- Place Objects Inside: Import small props and place them inside the backpack. Align them with the interior to ensure they’re positioned naturally.
- Parenting: Use Parent to Object on each item so they move along with the backpack.
- Visibility Control: For added flexibility, animate the visibility of the items. For example, make objects appear when the lid opens to reveal a packed interior.
Step 8: Lighting and Rendering Tips
To highlight the prop’s functionality:
- Add Ambient Light: Add a subtle ambient light to the scene to ensure the interior of the backpack is visible when open.
- Experiment with Shadows: Play with lighting angles to create shadows that emphasize the depth of the backpack, adding a realistic touch.
- Render Settings: For high-quality results, increase the Rendering Quality settings in DAZ Studio.
Final Thoughts
By setting up an interactive, wearable backpack with an opening feature in DAZ Studio, you’re adding both utility and depth to your scenes. With a few customization steps, this prop can become a memorable part of your character’s journey, whether they’re hiking in nature, preparing for a mission, or simply carrying everyday essentials. The versatility of this prop allows it to serve as both a functional tool and an engaging visual element in your storytelling.