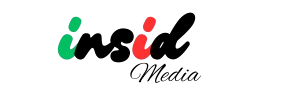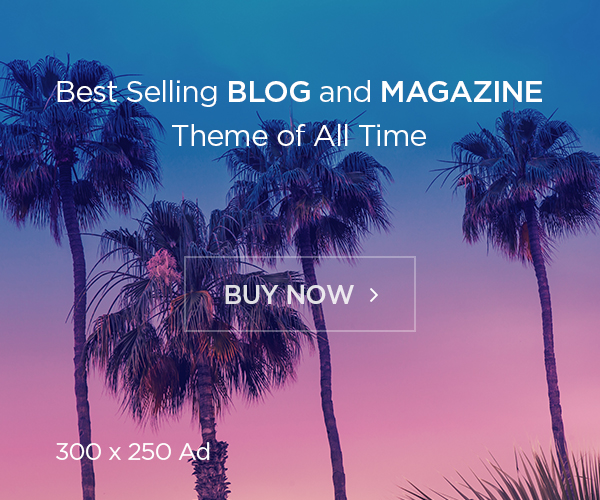How to Copy a Matplotlib Plot to Cerebro
In the realm of quantitative finance and algorithmic trading, clear data visualization is essential. Tools like Matplotlib and Cerebro each offer unique advantages for backtesting and analyzing financial strategies. By combining Matplotlib’s robust plotting capabilities with Cerebro’s backtesting power, you can create insightful, customized visualizations that offer deeper insights into your trading models. This guide will take you through the step-by-step process of copying a Matplotlib plot into Cerebro, with various methods and tips to ensure a smooth integration.
What is Matplotlib?
Matplotlib is a widely used library in Python for data visualization. It enables users to create a vast array of static, animated, and interactive plots, which makes it ideal for scientific and financial applications where data presentation clarity is paramount. Its versatility and extensive customization options make Matplotlib a top choice for developers working with large datasets.
What is Cerebro?
Cerebro, a component of the Backtrader framework, is a powerful Python tool tailored for backtesting trading strategies. It provides users with a simulation environment that helps in evaluating algorithmic trading strategies against historical data. Cerebro’s ability to plot data natively is useful, but integrating it with Matplotlib allows for more advanced, personalized visualizations.
Why Integrate Matplotlib with Cerebro?
Using Matplotlib alongside Cerebro combines the best of both worlds: Cerebro’s backtesting capabilities with Matplotlib’s comprehensive data visualization. This integration enables a clear representation of data that supports better insights, making it easier to tweak strategies and understand their outcomes on historical data.
Setting Up Your Python Environment
Before you start, make sure you have both Matplotlib and Cerebro (via Backtrader) installed in your Python environment. You can install them using:
Once installed, verify by importing them in your Python IDE:
Creating a Plot with Matplotlib
To begin, let’s create a simple plot in Matplotlib. Here’s a quick example:
Basic Concepts of Copying a Plot
When copying a plot from Matplotlib to Cerebro, you essentially have two options: save the plot as an image and import it into Cerebro or embed it directly using widget or interactive tools. Here’s how to approach each method.
Method 1: Saving the Plot as an Image
The first method involves saving the Matplotlib plot as an image file and then displaying it within Cerebro.
Once saved, you can open this image using a GUI or integrate it within a notebook environment where Cerebro can display the plot alongside its other outputs.
Method 2: Using Plot as a Widget
For a more dynamic approach, you can use widgets. This method is especially useful when working in Jupyter Notebooks where widgets add interactivity to plots, making it easier to navigate through multiple data points.
Integrating Directly into Cerebro
You can embed Matplotlib code directly within the Cerebro instance. Here’s an example of setting up a Cerebro plotter that will use a Matplotlib figure:
Optimizing Visuals for Cerebro
To ensure visuals look clear within Cerebro, adjust parameters like plot size, line width, and color. This will maintain readability and help the visuals blend seamlessly with Cerebro’s outputs.
Exporting and Formatting the Plot
For consistency, export plots in formats like PNG or SVG, as they preserve quality when scaled. PNG is generally sufficient for high-resolution, while SVG is vector-based, maintaining clarity at any zoom level.
Coding Example: Complete Implementation
Below is a complete code that combines the creation, saving, and embedding of a Matplotlib plot with Cerebro:
Common Errors and Troubleshooting Tips
- FileNotFoundError: Ensure the file path is correct if loading an image.
- ImportError: Verify that both Matplotlib and Backtrader are installed.
- Plot Overlap: Adjust the figsize to prevent overlapping within Cerebro’s interface.
Conclusion
Combining Matplotlib with Cerebro brings enhanced visualization to backtesting, helping you analyze your trading strategies with clarity. Whether saving plots as images or embedding them directly, integrating these two tools provides powerful insights and improves the overall data analysis process.
FAQs
Can I use any image format for Matplotlib plots?
PNG, JPG, and SVG are commonly supported and recommended for best results.
What if I encounter a compatibility issue?
Ensure both libraries are up-to-date and installed correctly.
Is widget integration available outside of Jupyter Notebooks?
Widgets primarily function in Jupyter; for other environments, static image integration is recommended.
Can I customize Matplotlib plots in Cerebro?
Yes, Matplotlib’s parameters allow customization of plot size, colors, and labels.